Når du logger ind i Selvbetjening er det obligatorisk at anvende to-faktor login.
To-faktor login er indført som en ekstra sikkerhed for at beskytte dig og din virksomheds oplysninger.
Hvad er to-faktor login?
To-faktor login betyder, at du udover dit almindelige login til Selvbetjening Erhverv skal godkende login en ekstra gang.
Login efter d. 17. januar 2024
Første gang du logger ind og har indtastet dit brugernavn og adgangskode, vises en boks til indtastning af engangskode sendt til den e-mail, som er tilknyttet din brugeradgang.
Find mailen med koden og indtast koden i boksen.
Herefter er du logget ind.
Se vores hjælpevideo
Se hvordan du benytter mulige godkendelsesmetoder
To-faktor godkendelse via e-mail er standard godkendelsesmetode, du vælger selv om du vil benytte den.
Log ind med dit brugernavn og adgangskode. Klik her for at logge ind.
Efter du er logget ind, vil du blive mødt af en boks, hvor du kan indtaste den engangskode, som er sendt til den e-mail, som er tilknyttet din bruger.
Klik derefter på knappen Sign On.
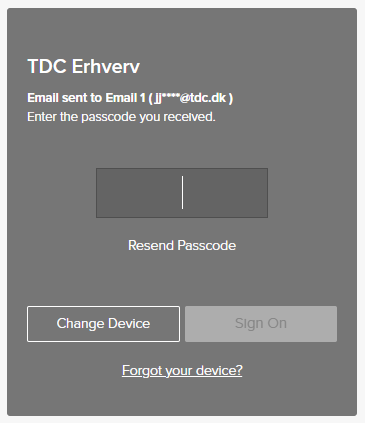
Får du ikke koden via e-mail?
Tjek ’Uønsket mail’. Det kan være at e-mailen med engangskoden er blevet fanget af dit spamfilter.
Du kan også klikke på ’Resend Passcode’ og få gentilsendt koden (se billedet ovenfor).
I boksen til indtastning af engangskoden kan du se hvilken e-mail koden er sendt til (se billedet ovenfor).
Er du bruger?
Så kan en administratoren ændre din e-mail.
Tag derfor kontakt til din administrator i virksomheden.
Er du administrator?
Så skal du kontakte TDC Erhverv support.
Kontakt os
Bestil adgang til vores Selvbetjening
Har du allerede opsat din bruger til en anden to-faktor metode?
Så kan du ændre godkendelsesmetode:
Klik på knappen Change Device (se billedet ovenfor).
Har du ikke knappen med Change Device, så er din bruger kun sat op med e-mail som godkendelsesmetode.Vælg derefter en anden godkendelsesmetode.
Har du ikke knappen med Change Device?
Så er din bruger kun sat op med e-mail som godkendelsesmetode.
Sms
Vælger du sms som to-faktor metode, vil du modtage en sms med en engangskode.
Log ind med dit brugernavn og adgangskode. Klik her for at logge ind.
Efter du er logget ind, vil du blive mødt af en boks, hvor du kan indtaste den engangskode, som er sendt via sms til det mobilnummer, som er tilknyttet din bruger.
Klik derefter på knappen Sign On.
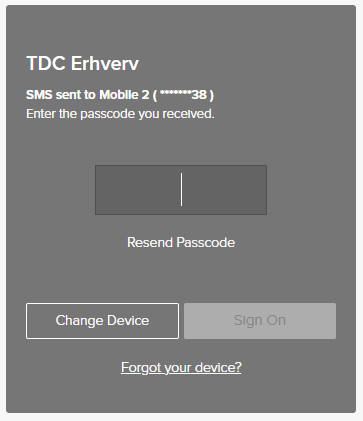
Får du ikke koden via sms?
Skift til standard godkendelsesmetode e-mail.
Klik på knappen Change Device (se billedet ovenfor).
Vælg derefter en anden to-faktor metode.
Når du er logget ind, kan du ændre mobilnummer på din brugeradgang under Personlige indstillinger, Kontaktoplysninger.
Google Authenticator
Kom i gang med Google Authenticator
Start med at hente appen Google Authenticator på din mobiltelefon. Du kan hente den, der hvor du normalt henter dine apps.
Download til Apple
Download til AndroidNår Google Authenticator er hentet ned på mobiltelefonen, skal metoden tilføjes på Selvbetjeningen.
Efter Google Authenticator er valgt, klikker du på OK.Nu skal du scanne den QR-kode, der kommer frem på Selvbetjeningen med din mobiltelefon. Du skal derfor åbne Google Authenticator appen.
I appen skal du klikke på knappen Tilføj en kode, og derefter vælge Scan en QR-kode.
Når QR-koden er scannet, klikker du på Næste på Selvbetjeningen.
Indtast nu den 6 cifret kode på Selvbetjeningen, som du kan se på appen, på din mobiltelefon.
Klik på Tilføj godkendelsesmetode på Selvbetjeningen.
Du er nu klar til at benytte Google Authenticator, næste gang du skal logge ind på Selvbetjeningen.
Log ind på Selvbetjeningen med Google Authenticator
Log ind med dit brugernavn og adgangskode. Klik her for at logge ind.
Efter du er logget ind, vil du blive mødt af en boks, hvor du skal skrive en engangskode.
Åben Google Authenticator appen.Skriv den 6 cifret kode fra Google Authenticator appen, ind i den mørkegrå boks.
Klik derefter på knappen Sign On på Selvbetjeningen.
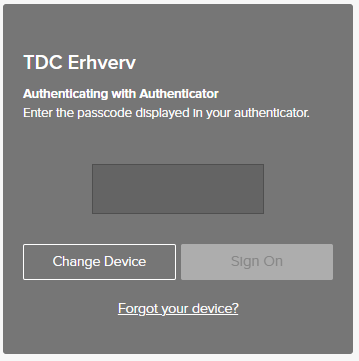
Microsoft Authenticator
Kom i gang med Microsoft Authenticator
Start med at hente appen Microsoft Authenticator på din mobiltelefon. Du kan hente den, der hvor du normalt henter dine apps.
Download til Apple & AndroidNår Microsoft Authenticator er hentet ned på mobiltelefonen, skal metoden tilføjes på Selvbetjeningen.
Efter Microsoft Authenticator er valgt, klikker du på OK.Nu skal du scanne den QR-kode, der kommer frem på Selvbetjeningen med din mobiltelefon. Du skal åbne Microsoft Authenticator appen.
I appen skal du klikke på knappen Tilføj konto, og derefter vælge Arbejds- eller skolekonto.
Klik på Scan QR-kode i appen og scan derefter QR-koden
Når QR-koden er scannet, klikker du på Næste på Selvbetjeningen.
Indtast nu den 6 cifret kode på Selvbetjeningen, som du kan se på appen, på din mobiltelefon.
Klik på Tilføj godkendelsesmetode på Selvbetjeningen.
Du er nu klar til at benytte Microsoft Authenticator, næste gang du skal logge ind på Selvbetjeningen.
Log ind på Selvbetjeningen med Microsoft Authenticator
Log ind med dit brugernavn og adgangskode. Klik her for at logge ind.
Efter du er logget ind, vil du blive mødt af en boks, hvor du skal skrive en engangskode.
Åben Microsoft Authenticator appen.Skriv den 6 cifret kode fra Microsoft Authenticator appen, ind i den mørkegrå boks.
Klik derefter på knappen Sign On på Selvbetjeningen.
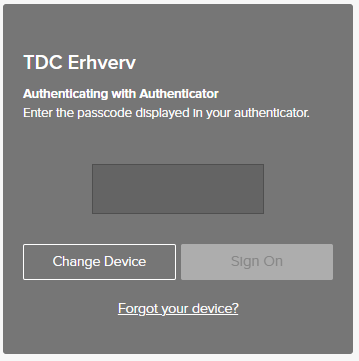
PingID
Kom i gang med PingID
Start med at hente appen PingID på din mobiltelefon. Du kan hente den, der hvor du normalt henter dine apps.
Download til Apple
Download til AndroidNår PingID er hentet ned på mobiltelefonen, skal metoden tilføjes på Selvbetjeningen.
Efter PingID er valgt, skal du klikke på OK.Nu skal du scanne den QR-kode, der kommer frem på Selvbetjeningen med din mobiltelefon.
- Du kan scanne QR-koden via PingID appen. Åben appen og vælg ikonet + (plus), ud for "My organizations" (se billede). Dit kamera vil nu blive aktiveret og du kan scanne QR-koden.Du er nu klar til at benytte PingID, næste gang du skal logge ind på Selvbetjeningen.
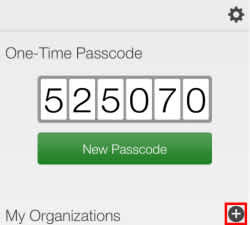
Log ind på Selvbetjeningen med PingID
Log ind med dit brugernavn og adgangskode. Klik her for at logge ind.
Efter du er logget ind, vil du blive mødt af en boks, samtidig med at din mobiltelefon får en notifikation.
Gå ind i notifikationen på din mobiltelefon og godkend med ansigtsgenkendelse, fingeraftryk eller selvvalgt kode. Denne godkendelse er tidfølsom, hvilket vil sige at godkendelsen udløber i løbet af ca. 25 sekunder.
Udløber godkendelsen, kan du altid klikke på Retry mobile (se billede), hvorefter der vil blive sendt en ny notifikation til din mobiltelefon.

Problemstillinger
Jeg har ikke min mobil ved hånden.
Har du glemt mobiltelefonen derhjemme, eller er den lige løbet tør for strøm, er der heldigvis et alternativ.
Vælg Forgot your device?
Tjek, at du har adgang til den viste mailadresse.
Vælg Next, og du vil modtage en e-mail med en engangskode.
Indtast engangskoden fra e-mailen.
Vælg Sign on.
Du bliver nu logget på Selvbetjening.
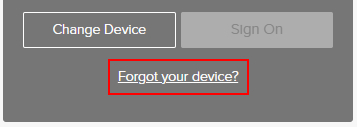
Jeg har fået ny mobil (PingID)
Når du får en ny mobiltelefon skal knytningen mellem dit Selvbetjening login og PingID appen overføres til den nye mobil telefon.
Download PingID appen på den nye mobiltelefon.
Åbn PingID appen på den gamle mobil telefon.
Vælg tandhjulet i øverste højre hjørne.
Vælg Change device.
Vælg Yes, og du får vist en QR-kode.
Scan QR-koden med den nye mobiltelefon.
Du kan nu bruge den nye mobiltelefon til at logge på Selvbetjening.
Hvis du ikke kan få login med din nye mobil til at virke, så skift til standard godkendelsesmetode e-mail.
Når du er logget ind på Selvbetjening, skal du fjerne PingID appen og tilføje den igen.
Vi benytter samme selvbetjeningsbruger til login
Er I flere der benytter samme selvbetjeningsbruger til at logge ind med?
Selvbetjeningsbrugere er et personligt login. Vi anbefaler derfor at have ét login til én person.
I kan oprette nye selvbetjeningsbrugere, når I er logget ind på Selvbetjening.
Se her hvordan man opretter en ny selvbetjeningsbruger.
Vi benytter samme selvbetjeningsbruger til login
Er I flere der benytter samme selvbetjeningsbruger til at logge ind med?
Selvbetjeningsbrugere er et personligt login. Vi anbefaler derfor at have ét login til én person.
I kan oprette nye selvbetjeningsbrugere, når I er logget ind på Selvbetjening.
Se her hvordan man opretter en ny selvbetjeningsbruger.
Tilføj eller ændre godkendelsesmetode
Hvordan tilføjer jeg godkendelsesmetoder?
Når du er logget ind på Selvbetjeningen, kan du tilføje én eller flere to-faktor godkendelsesmetoder, som du gerne vil bruge.
Vi anbefaler at du altid har mere end én godkendelsesmetode.
Vælg tandhjulet oppe i højre hjørne.
Klik på Personlige indstillinger.
Klik på knappen Rediger i boksen med overskriften To-faktor login.
Under Tilføj ny godkendelsesmetode vælger du ønsket godkendelsesmetode og klikker på OK. Den nye metode bliver automatisk primær metode, når den er tilføjet.
Hvordan ændrer jeg godkendelsesmetode til primær metode?
Når du er logget ind på Selvbetjeningen, kan du ændrer til primær metode på følgende måde:
Vælg tandhjulet oppe i højre hjørne.
Klik på Personlige indstillinger.
Klik på knappen Rediger i boksen med overskriften To-faktor login.
Under Mine godkendelsesmetoder kan du trække den metode, som du primært ønsker at bruge til toppen af listen.